10 Zoom Backgrounds HubSpotters Love
When I first started working remotely, I quickly realized that I didn't like the available backdrops in my house.
First, there's the cluttered living room. Then, there's the rarely spotless kitchen. Or I could go with the yellow wall.
That's when I started looking into Zoom backgrounds.
I found a few funny ones, some professional ones, and even a couple of creative options. It turned out to be really fun to express myself with a Zoom background.
If you're in the same predicament, look no further.
Below, let's learn how to set up a Zoom background, and then we'll show you our favorite ones.
1. Open Zoom
Before we dive into our favorite Zoom backgrounds, let's learn how to set one up. To start, open your Zoom app and log in.
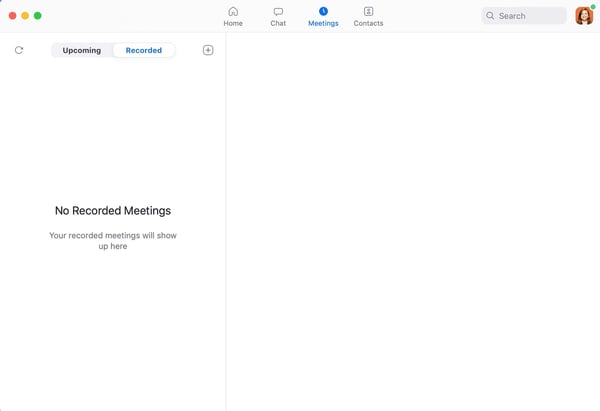
2. Go to Zoom "Preferences"
Once you're logged in, click "zoom.us" on the top left and then hit "Preferences." You can also get to this page by clicking your profile image on the top right corner, and then clicking "Settings."
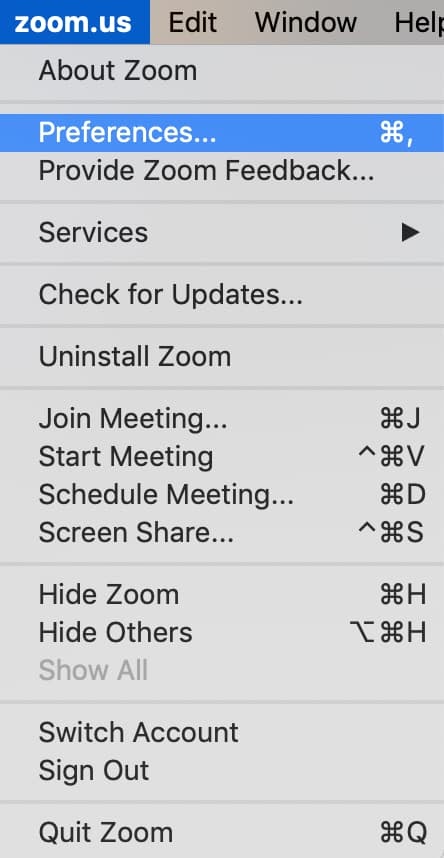
3. Click "Virtual Background"
When you've opened your settings, click "Virtual Background" on the left-hand side.
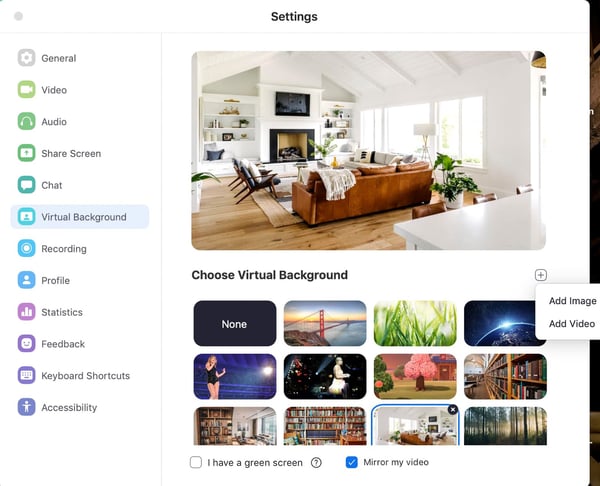
4. Click the "Plus" sign and "Add Image"
Now, click the plus sign on the right, and click "Add Image." Voila. Now you can add any image that you have the rights to and that meets the image guidelines.
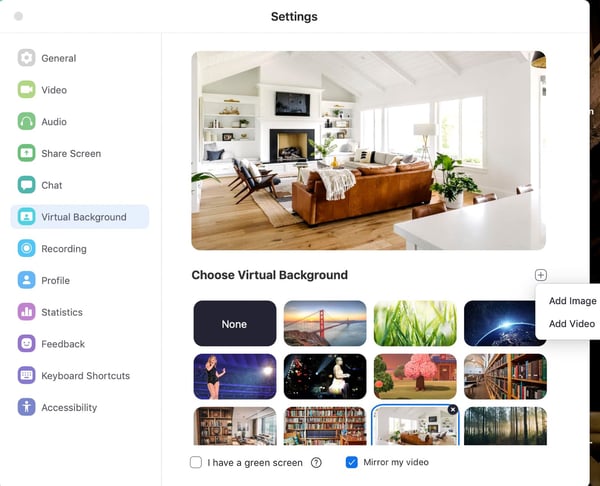
Tips for Determining When to Use a Zoom Background
So, when should you use a Zoom background?
Well, some days you might wake up and your living room is a mess, or the dishes haven't been washed, or your roommates are walking around.
In fact, I've actually had to take meetings in the bathroom because it was the only empty room in my house and I had an important meeting.
Whether it's a noise-related issue or you want to limit distractions in the background, that's when Zoom backgrounds come in handy.
Plus, these backgrounds can be a great way to break the ice. They can often be used as a conversation starter. A lot of people on my team were actually surprised when they learned that my house did not look like the Zoom background I always use (see screenshots above).
However, it's important to remember the tone of the meeting when you're choosing a background.
If there's a professional meeting, it probably isn't time to break out a Taylor Swift concert background (which I have and use for informal meetings).
Additionally, your Zoom backgrounds shouldn't be distracting. In fact, sometimes the point of the background is to lessen distractions.
So try to avoid super bright, or complex images. Also, make sure you have the rights to use the images you've downloaded. Your images shouldn't require licensing or attribution.
How to Troubleshoot Glitchy Backgrounds
Now, this probably isn't a surprise, but sometimes technology doesn't work as planned. If your background is glitching, try a few of these quick options to fix it.
- Sign out and sign in again
- Ensure virtual backgrounds are enabled
- Make sure your background meets the image requirements
- Update your Zoom app
Our Favorite Zoom Backgrounds
Now for the fun part. Choosing Zoom backgrounds is one of my favorite activities. Below are some of our top picks at HubSpot.
Zoom Backgrounds for Casual Meetings
1. Vacation Vibes

2. Cute Animals

3. Nature

4. Concert

Zoom Backgrounds for Formal Meetings
5. Library
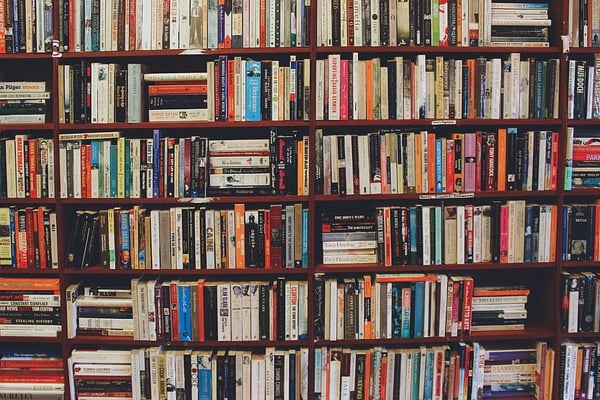
6. House

7. Minimalist Architecture

8. Splash of Color

Original Zoom Backgrounds from HubSpot
9. Colorful Background

10. Bubbles
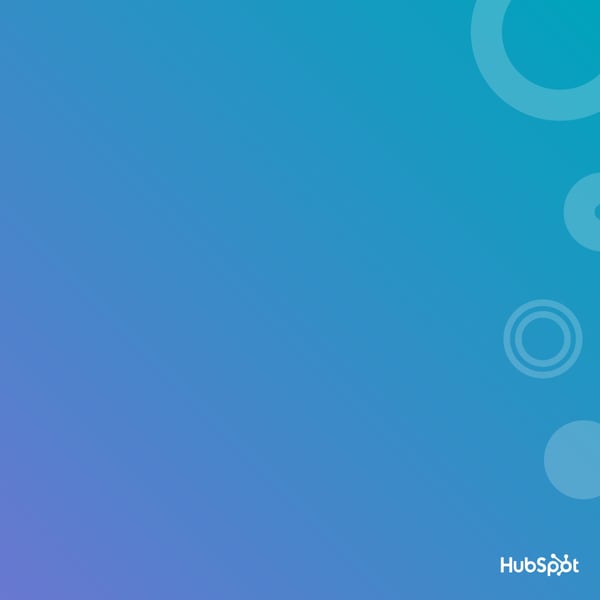
Zoom backgrounds can be a great way to limit distractions and start a conversation. Just remember to think about the tone of the meeting when you're choosing your background images.
from Hubspot
Comments
Post a Comment